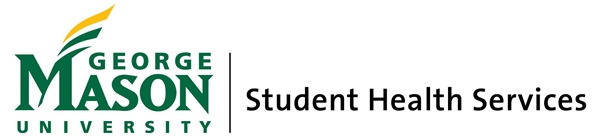How do I upload documents to the Patient Portal?
Log Into Portal
Visit the Patient Portal at https://gmu.medicatconnect.com. You will be directed to the log in page. Select “George Mason University” as your organization. You need your Mason Net ID (user ID) and patriot password. Complete 2-factor authentication.
You must set up 2-factor authentication (2FA) to log into the Patient Portal. Visit the Mason ITS 2FA website for set-up instructions.
To Upload Documents
Step 1. Take a picture or scan and save your documents individually. This is completed outside of the patient portal using your computer, scanner software/app or smart phone. If you are uploading multiple documents, save each document as a separate file. Check that your file meets the guidelines below:
- Images must be .png, .tiff, .jpg, .jpeg, .gif. Documents must be .txt or .pdf.
- Files must be smaller than 4 MB.
- Scan/save in black and white, or at a setting of 150 DPI to get a smaller file.
- Crop photos to only show the document.
- Use only letters and numbers in the file name. Do not include any special characters.
- Document names must be less than 60 characters.
- Do not upload a password protected file.
Step 2. Go to the “Upload” page using the portal navigation menu. Read the instructions.
Step 3. Identify the most appropriate document type in the “Upload Document” section on the page.
Step 4. Click “Select File,” and locate your saved file on your computer or smart phone. Then click “open.” The document will be listed. If you made a mistake, delete the file by clicking on the “X” at the end of the document name. Select “Change” to select a different file.
Step 5. Click blue “Upload” button. You may need to scroll down to view it.
Documents you have uploaded will appear below the “Documents already on file” section as a confirmation they were successfully uploaded. Select “View file” to see document.